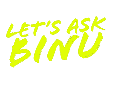[ad_1]
By failing to prepare you are preparing to fail. Make sure you’re able to bounce back if, or when, a data disaster strikes.
“Backup refers to copying physical and virtual files, or databases, to a secondary location for preservation in case of equipment failure or catastrophe. Backing up data is pivotal to any successful disaster recovery plan.”
Honestly, this definition should be justification enough for you to consider backing up your files. However, since it is not always as straightforward as that (especially in the case of PC operating systems), a refresher on the importance and ways you can back up your data is at hand.
Again, why should you back up your files?
From a security perspective, data backups are almost as important as having digital protection or endpoint security softwareIn essence, it should be an integral part of any data protection you or your organization might be inclined to do, as data integrity and having failsafe measures in case of critical failures is…well, critical.
Permanently losing data is not a warm experience, but it can be quite emotional. Generally, you would want to keep all the pictures and videos capturing your cherished memories, as well as proofs of purchase some companies have sent you (for warranty reasons), or just documents you deem essential for fiducial or administrative reasons.
As for companies, losing access to project documentation, financial and account data, sales, marketing, human resources, and more would have a significant economic and resource impact on a company’s operations going forward after data loss. Worse still, losing access to data thanks to wiperware or ransomware might incur a higher financial or reputational cost.
A loss in many ways
Back in the day, when everyone used hard drives, it was common for them to fail after a certain amount of time, which was always an experience that no one wanted to go through. That can happen with solid-state drives (SSDs) too, but it is less likely as unlike HDDs, they don’t rely on a mechanical read-write method.
So, imagine having all your favorite photos on an HDD drive and having your drive fail. It might start with strange clicking sounds, weird noises coming from the machine, or missing files on your computer, accumulating into a disastrous crescendo of failure.
For a more corporate example, malicious actors might also block out access to your data, and in the worst cases, encrypt or completely wipe them. Without dragging users or mechanical error into this too, it can be said that any such incidents would have a rather heavy impact on a company’s operations, losing trust and reputation – basically like throwing a wrench into an otherwise well-oiled machine.
Restoration magic
There are ways to restore files from a failed or deleted drive, but they are usually not 100% successful. For this reason and many others, tech-savvy people have always opted to do backups, either to CDs/DVDs, external/secondary drives, or home servers (which is a bit more costly and complicated).
These methods have been supplanted by cloud backup methods, which exist for computers and smartphones/tablets, creating a convenient way to back up your files. But not all methods are the same, and often the ease of use, convenience, or the amount you can back up varies, as the upkeep of such cloud servers has a cost.
Let’s explore some backup options that could work for you or your organization:
Physical backups
External/secondary drives – this way might require additional storage with a larger volume; however, it is perhaps the most hassle-free method. Just pick a folder and copy it to another drive.
- For MacOS users, use Time Machine to create a backup on to another storage device.
- For Windows users, you can back up the OS as an image (through Backup and Restore*) on to another drive, or use File History, which automatically creates incremental backups of files stored in Libraries to a different storage device.
- For Android (devices), you can connect them to a Windows machine and copy the folders you want on to it, which is best for photos/videos/documents. Alternatively, your phone manufacturer might provide computer software to create local backups.
- For iOS, install iTunes and create a local encrypted backup on your PC. You can also sync your phone through Wi-Fi with this method.
*While Windows 7 has already reached its end-of-life period, Backup and Restore still mentions Windows 7 within its nomenclature.
Cloud backups
This option does not require the purchase of an additional drive, or for you to reserve enough storage space on your computer to accommodate files from your phone. Cloud data storage provides a method through which you can, either individually or through automated backups, store and then restore data in the case of an emergency.
The caveat, in this case, is the fact that since the provision of cloud infrastructure is expensive, such options are usually paid for.
But you can access your stored files from anywhere, as long as you have an internet connection. Moreover, no hard connection is necessary; you can easily restore your original backup, even on to a new phone!
- For Windows, you can choose between various cloud providers, but the most immediate option is OneDrive, which is preinstalled on your computer. Here you can pick the libraries you want to back up periodically or select the folders/files you want to back up and place them into your OneDrive folder. Remember that only 5GBs are free, with additional storage being paid.
- For macOS and iOS, iCloud is your immediate option. With it, you can save your desktop and libraries periodically and pick which files you want to save on iCloud Drive. Five gigs are free, with additional tiers being paid. A benefit is seamless Apple device continuity and encryption.
- Android users can freely back up their phones using their Google Account, but again, only 15 GBs are free, with additional tiers requiring purchase. Mind you, the amount of data and the backup quality might be lacking, so watch out for that. Alternatively, they can save individual files to a different option like OneDrive, Dropbox, or Proton Drive.
More experienced users could set up their own network attached storage (NAS), and use an external service or software to issue network backups of their computer or phone, but this requires a lot more patience and techspertise; hence it is not advisable for regular users unless they would like to challenge themselves.
Saving digital lives
In conclusion, the choice is clear with all these options in mind. It does not take an expert to use local or cloud options, but it does take a curious mind to explore all the providers and places you can use to store your files safely. Better stay safe than sorry, so if you can, please back up data (and test the backups regularly), as risking your digital existence is not worth it.
[ad_2]
Source link